How to use free tools to record microphone and computer output simultaneously on macOS
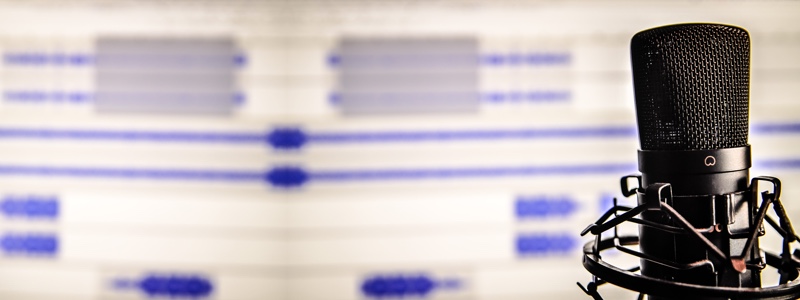
macOS eases the multimedia content creation process due to its great features and accessible tools such as iMovie, GarageBand and QuickTime Player. Contrary to what one would think, QuickTime Player is more than a simple media player. It has basic editing capabilities like trimming clips and reordering/adding sequences on a single timeline. Even more interesting, it includes a sweet recording functionality. This allows to record audio, video from a webcam and, last but not least, a screen’s video feed from your computer(or even a plugged in iOS device)! One challenge that arises when recording your computer’s screen is to capture the audio from your microphone AND the sound output at the same time through QuickTime Player. Here is how to solve this using Soundflower and macOS’s built-in tools.
The problem
Let’s say you want to record yourself commenting your playthrough of a video game or you are doing a tutorial on using an audio editing software, you will want capture both of you speaking in the microphone AND the audio output of your computer. However, when using QuickTime Player’s screen capture, you can specify only one audio source.
As a result, you would either need to record the different audio sources separately and stitch them together in an editing software OR you can harness the power of some sweet macOS’s configurations.
The solution
First of all, you will need to install Soundflower, a kernel extension for macOS which adds virtual audio devices. This will allow you to capture your mac’s audio output and redirect it as an input source.
Then, we can open the macOS’s built-in MIDI configuration app, Audio MIDI Setup. You can see the 2 items Soundflower added, which can be used either as output or input device:
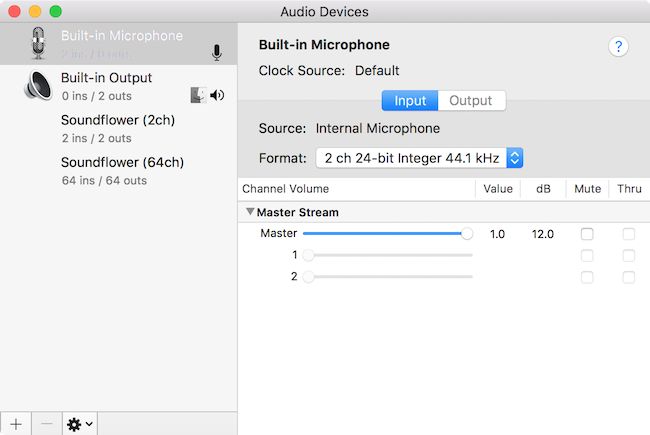
Now, we will configure 2 audio devices we need to capture our mac audio while recording using a microphone.
-
To capture the audio and hear it at the same time, we can create a Multi-Output Device(click the + button at the bottom). In the configuration panel of the newly created output device, check the boxes of the items Built-in Output and Soundflower (2ch) :
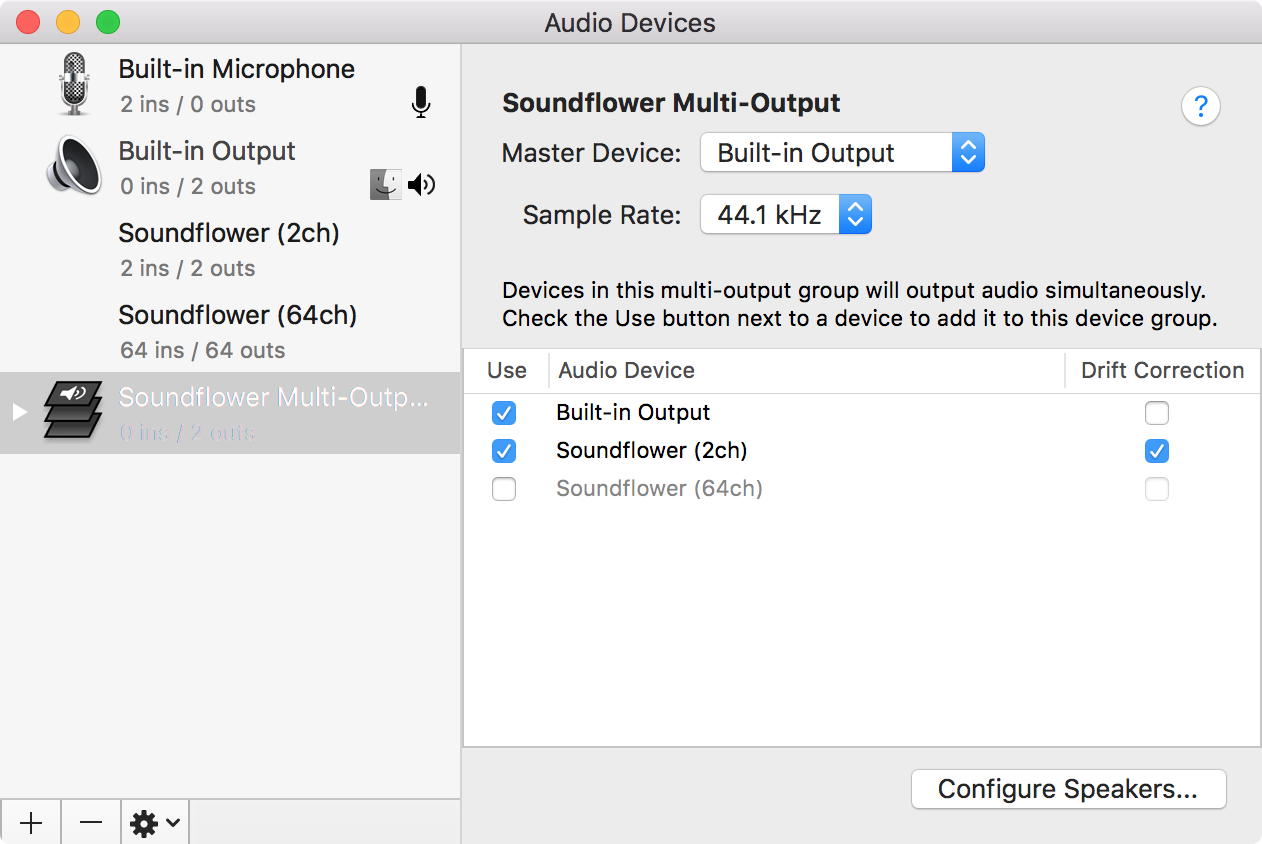
-
To consume the captured audio as an input and grab our microphone simultaneously, we need an Aggregate Device. This will in fact combine multiple sources into one, so both the computer’s audio and the microphone will appear as a single input device. Using the same method as in step 1, create an Aggregate device and check Built-In Microphone and Soundflower (2ch) :
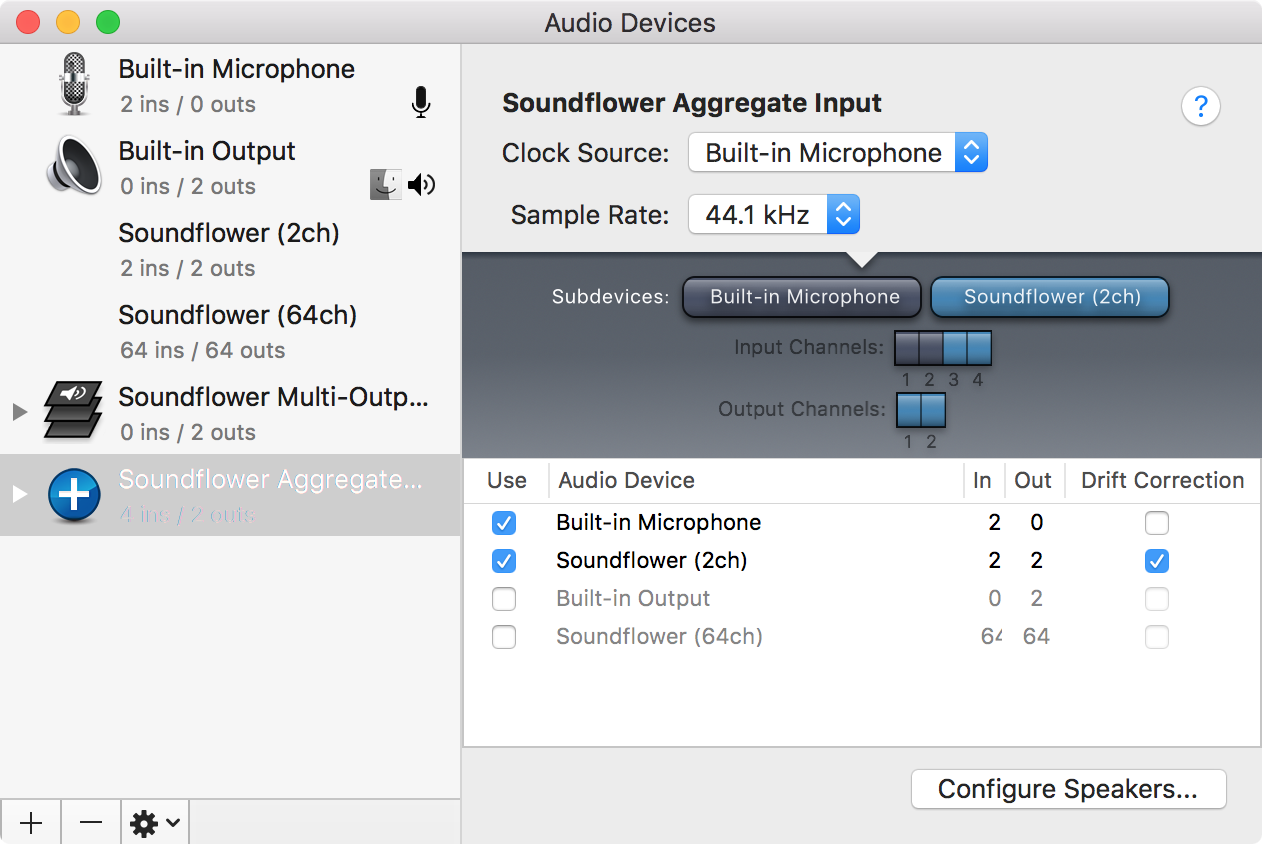
As you can see in the screenshots, the audio devices we create through Audio MIDI Setup can be renamed, simply double-click on the name to edit it.
Here is a diagram of the configuration we created in Audio MIDI Setup. We can see that our computer will send audio to 2 different output devices through the Multi-Output: the built-in output(speakers or headphones) AND to the virtual device Soundflower (2ch). Then, the Input Aggregate merges 2 audio sources, the same Soundflower (2ch) virtual device AND the built-in mic(or from plugged in headphones equipped with one, such as Apple’s Earpods). So, the software using our custom aggregate device as an input source will receive both audio signals as one.
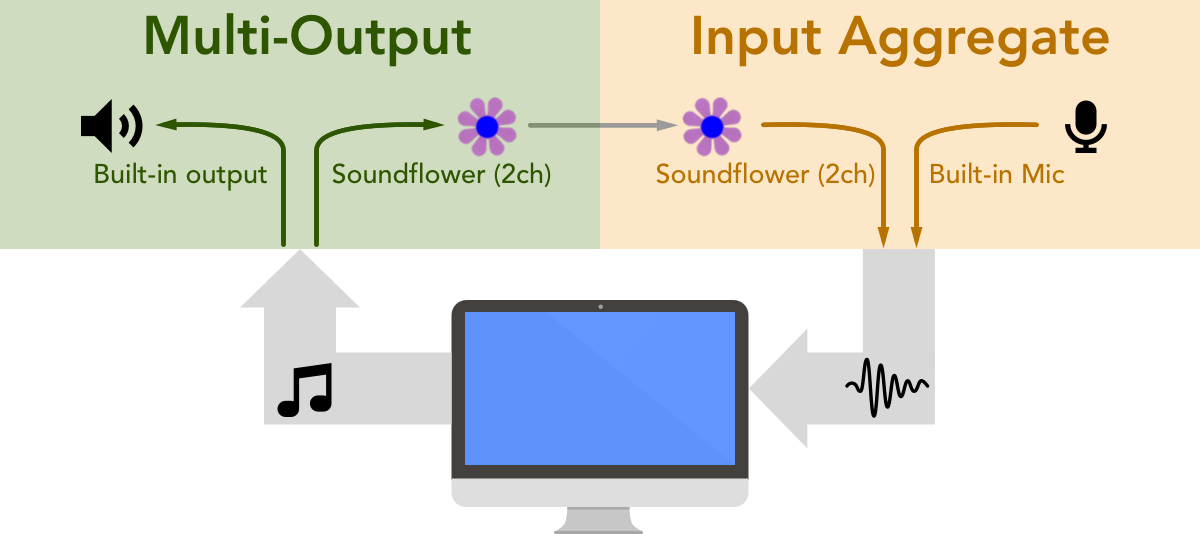
If you navigate to System Preferences > Sound, you will see the input and output devices we created and you can select which one you want to use. It’s also a good idea to check the box Show volume in menu bar, because you will be able to quickly the appropriate output device.
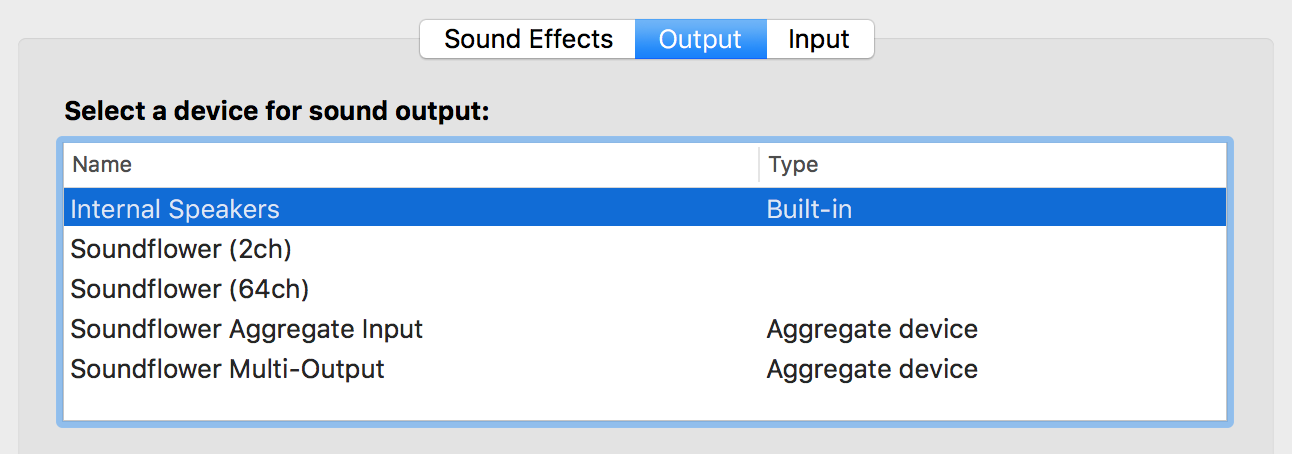
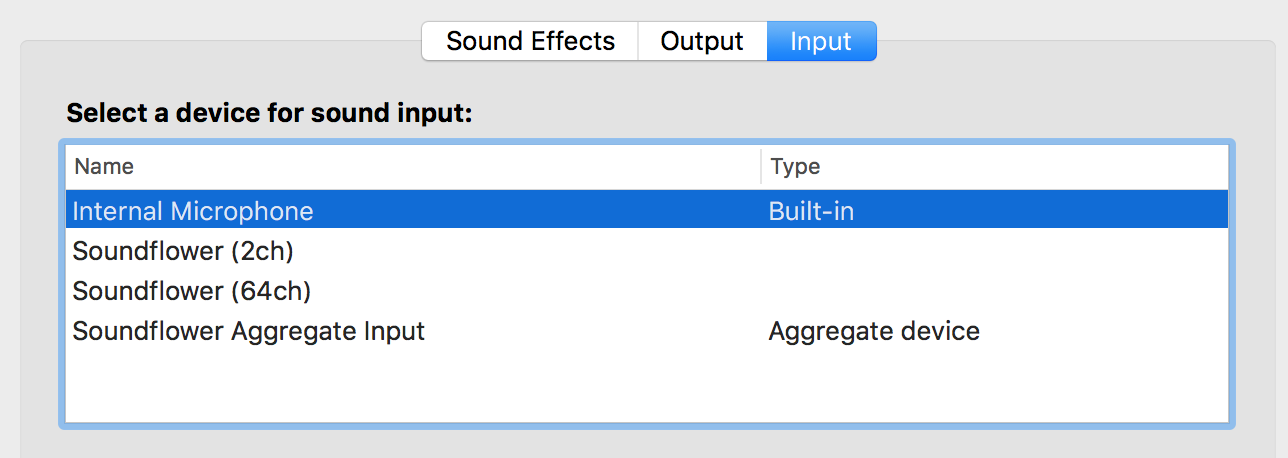
At this point, we are ready to test our setup. We can use our recording software, for example QuickTime Player, and simply select the Soundflower Aggregate Input as the source device. You must also set the Soundflower Multi-Output as you mac’s output device(using System Preferences or the Sound menu bar item).
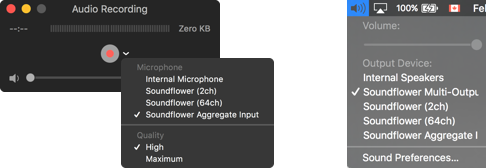
It’s important to note some caveats I found with this method.
- Once I set my output to the Multi-Output Device, I am no longer able to adjust my computer’s output volume. I can use volume settings/slider available in some apps, but the system volume is stuck at the value it was before I switched the output. Before recording, just test the volume of the different apps/games you will record.
- Initially, the computer’s audio in the recording was pretty low. I found in the Audio MIDI Setup app that you can increase the volume of a particular device. I increased it to the maximum for the Soundflower device and I got better results.
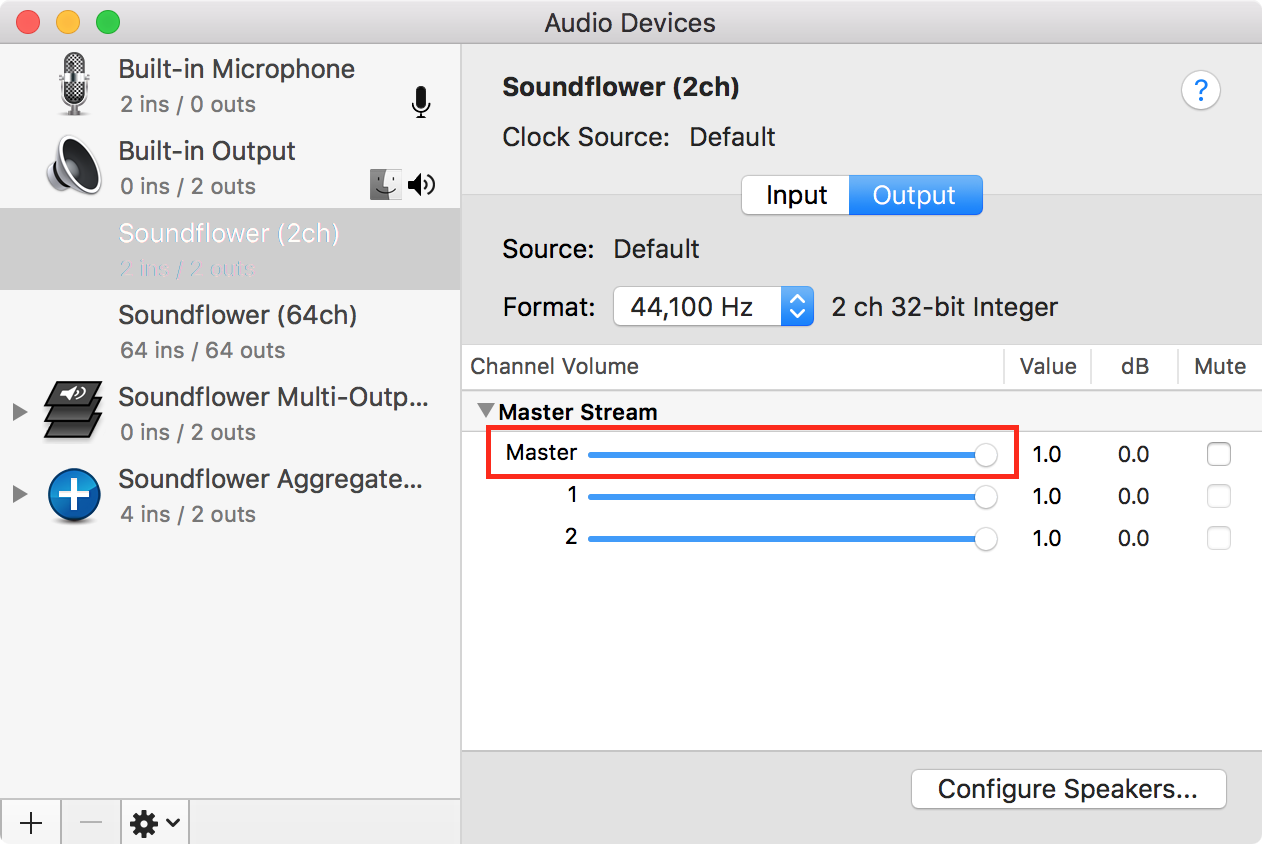
Voilà! You are now able to record your computer’s audio and your microphone simultaneously. You could also play around with the Audio MIDI Setup and tune the settings to your need, removing the microphone from the Aggregate Device, for example, if you don’t need a mic input.
Happy recording! :)
Any comments? Hit me up @codingjames